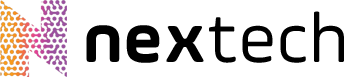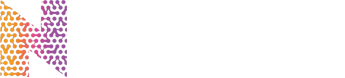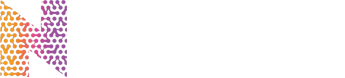Jesteś nowy w świecie Chromecast? Dowiedz się, jak korzystać z Chromecasta na różnych urządzeniach dzięki temu przystępnemu przewodnikowi.
Jeśli chcesz przesyłać strumieniowo treści wideo na różne ekrany w domu, jednym z najlepszych (i najtańszych) rozwiązań jest Google Chromecast. Jeśli jednak jesteś początkującym użytkownikiem tej technologii, możesz się zastanawiać, jak używać Chromecasta.
W tym artykule wyjaśnimy, jak korzystać z Chromecasta na telewizorze, komputerze PC, Mac, iPhone i Android. Odpowiemy również na kilka innych często zadawanych pytań, takich jak na przykład jak używać Chromecasta bez Internetu lub Wi-Fi.
Do jakich urządzeń można przesyłać strumieniowo sygnał z Chromecasta?
Chociaż w całej literaturze pomocy technicznej firmy Google dotyczącej urządzenia Chromecast jest mowa o podłączeniu modułu do telewizora, lista obsługiwanych urządzeń jest znacznie dłuższa.
Do działania Chromecast potrzebuje dwóch połączeń: zasilacza i złącza HDMI.
Złącze HDMI jest kompatybilne z każdym ekranem, który ma wejście HDMI. Oprócz telewizorów obejmuje to również monitory, projektory i inne podobne urządzenia.
Nie można używać urządzenia Chromecast do oglądania treści przesyłanych na urządzenie z systemem Android, iOS, laptop lub inny gadżet wyposażony tylko w port wyjściowy.
Pamiętaj też, że jeśli używasz Chromecasta Ultra, musisz mieć telewizor obsługujący rozdzielczość 4K i szybkie łącze internetowe.
Podłącz Chromecasta do sieci Wi-Fi.
Jeśli używasz Chromecasta w domu lub biurze, pierwszym logicznym krokiem jest podłączenie urządzenia do lokalnej sieci Wi-Fi.
Aby podłączyć Chromecasta do sieci Wi-Fi, należy upewnić się, że urządzenie, z którego korzystamy do skonfigurowania zestawu (np. telefon z systemem Android lub iPhone), znajduje się w tej samej sieci Wi-Fi, z którą docelowo ma być połączony Chromecast.
Uwaga: Nie można skonfigurować urządzenia Chromecast z poziomu komputera.
Aby nawiązać połączenie, pobierz bezpłatną aplikację Google Home ze sklepu z aplikacjami w swoim urządzeniu. W aplikacji przejdź do opcji Dodaj > Ustaw urządzenie > Nowe urządzenie i postępuj zgodnie z instrukcjami wyświetlanymi na ekranie.
Jak używać Chromecasta na komputerze?
Istnieje kilka różnych sposobów korzystania z Chromecasta na komputerze. Wszystkie z nich wymagają użycia przeglądarki internetowej Google Chrome.
Korzystając z Chrome, można przesyłać strumieniowo zawartość z jednej karty, całego pulpitu lub pliku znajdującego się na komputerze.
Aby dokonać wyboru, otwórz Chrome i przejdź do Więcej > Rzuć. Pojawi się nowe okno, w którym zobaczysz wszystkie urządzenia Chromecast (wideo i audio) w sieci. Kliknij urządzenie, by je wybrać. Wybierz Źródła, by zdecydować, czy chcesz transmitować kartę, plik czy pulpit.
Jeśli strumieniujesz pojedynczą kartę Chrome lub wybierzesz strumieniowanie pliku, możesz nadal korzystać z innych kart Chrome i reszty komputera bez wpływu na strumieniowanie i bez ujawniania zawartości swojego ekranu osobom oglądającym strumieniowanie.
Jedynym warunkiem jest pozostawienie Chrome otwartego i działającego w tle, nawet jeśli pracujesz w innych aplikacjach.
Z kolei, jeśli zdecydujesz się na rzutowanie całego pulpitu, wszystko, co znajduje się na ekranie Twojego komputera, będzie też widoczne w miejscu docelowym rzutowania. Zanim wybierzesz tę opcję, upewnij się, że na komputerze nie masz żadnych poufnych informacji, których nie chcesz upubliczniać.
Ponownie, aby rzutowanie mogło być kontynuowane, musisz pozostawić Chrome uruchomiony.
Uwaga: Urządzenia Chromecast działają tylko z systemem Windows 7 lub nowszym.
Jak korzystać z Chromecasta na Macu?
Jeśli chcesz przesyłać strumieniowo wideo, cały pulpit lub lokalne multimedia z komputera Mac do Chromecasta, proces jest taki sam jak na komputerze z systemem Windows.
Wykonaj następujące kroki:
- Otwórz Google Chrome.
- Przejdź do Więcej (trzy pionowe kropki) > Rzuć.
- Wybierz docelowego Chromecasta.
- Kliknij Źródła, aby zamieścić plik, kartę lub cały ekran.
- Pozostaw włączoną przeglądarkę Chrome na czas trwania strumieniowania.
Jak korzystać z Chromecasta na Androidzie?
Użytkownicy Androida mają nieco większą elastyczność niż użytkownicy iOS, jeśli chodzi o rzucanie treści z ich urządzenia na ekran telewizora.
Dzieje się tak dzięki unikalnej zdolności Androida do rzucania całego ekranu, oprócz funkcji rzutowania poszczególnych aplikacji.
Rzutowanie całego ekranu ma pewne korzyści. Przede wszystkim, zapewnia obejście dla użytkowników, którzy chcą rzucać treści z aplikacji, które nie obsługują natywnie urządzeń Chromecast.
Aby rzucić ekran Android na Chromecast, otworzyć aplikację Ustawienia, przejdź do Podłączone urządzenia > Preferencje połączenia > Cast, a następnie wybierz urządzenie Chromecast z listy. Pamiętaj, że telefon i Chromecast muszą być w tej samej sieci Wi-Fi.
Niektóre aplikacje — takie jak YouTube — mają wbudowany przycisk wysyłania. Wygląda on jak mały ekran telewizora. Jeśli stukniesz ten przycisk, oglądane wideo zostanie automatycznie przesłane do urządzenia Chromecast.
Reszta interfejsu telefonu (takie jak inne aplikacje i powiadomienia) nie będzie transmitowana, co zapewnia większy poziom prywatności, jeśli rzucasz w miejscu publicznym.
Jak korzystać z Chromecasta na iPhone?
Natywnie, właściciele iPhone’a mogą rzucać zawartość ze swojego urządzenia do Chromecasta tylko wtedy, gdy aplikacja, której używają, obsługuje tę funkcję. Nie ma sposobu, aby rzucić cały ekran, chyba że używasz aplikacji innej firmy.
Jeśli aplikacja, której używasz, obsługuje Chromecast, zobaczysz mały przycisk, który wygląda jak ekran telewizora gdzieś na ekranie głównym aplikacji lub menu. Stuknij tę ikonę, aby wyświetlić listę urządzeń Chromecast w sieci.
Jak korzystać z Chromecasta bez Wi-Fi?
Jeśli masz urządzenie z systemem Android, możesz używać Chromecasta bez połączenia Wi-Fi.
Proces korzystania z urządzenia Chromecast bez sieci Wi-Fi jest taki sam, jak w przypadku korzystania z sieci Wi-Fi. Postępuj zgodnie z poprzednimi instrukcjami, aby przesyłać zawartość z całego ekranu lub z aplikacji.
Urządzenie z systemem Android będzie szukać pobliskich Chromecastów, które nie są w sieci. Gdy zobaczysz Chromecasta, z którym chcesz się połączyć, stuknij w jego nazwę. Na ekranie telewizora pojawi się czterocyfrowy kod PIN. Po wyświetleniu monitu wprowadź go w systemie Android, aby dokończyć połączenie.
Uwaga: Jeśli masz iPhone’a i regularnie musisz korzystać z funkcji cast bez sieci Wi-Fi, prawdopodobnie najlepszym rozwiązaniem będzie zakup niedrogiego routera przenośnego.
W tym artykule wyjaśniliśmy, jak korzystać z Chromecasta, co powinno wystarczyć, aby zapoznać się z urządzeniem i kompatybilnymi z nim aplikacjami.
Oczywiście, z Chromecastem można zrobić o wiele więcej. Na przykład, możesz zacząć od wykorzystania go do stworzenia drugiego monitora dla Twojego komputera.